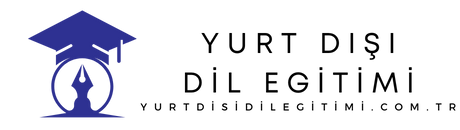iPhone’da Outlook kurulumu yapmak için öncelikle App Store’dan Outlook uygulamasını indirin. Uygulamayı açtıktan sonra, e-posta adresinizi ve şifrenizi girin. Gerekirse, ek ayarları yaparak hesabınızı senkronize edin. Kurulum tamamlandığında, e-postalarınıza, takvimlerinize ve diğer verilere kolayca erişebilirsiniz.
iPhone’da Outlook kurulumu nasıl yapılır? İlk olarak, iPhone’unuzda Ayarlara gidin. Ardından, Parolalar ve Hesaplar seçeneğine tıklayın. Burada Hesap Ekle butonuna basın. Outlook seçeneğini seçin. Gerekli bilgileri girin; e-posta adresi ve şifre gibi. Bu adımları takip ederek Outlook hesabınızı kolayca ekleyebilirsiniz. Kurulum tamamlandığında, e-postalarınıza erişim sağlayacaksınız. Ayrıca, takvim ve kişiler de senkronize edilecektir. Eğer sorun yaşarsanız, internet bağlantınızı kontrol edin. iPhone Outlook kurulumu, hızlı ve basit bir işlemdir. Herkes bu adımları izleyerek kolayca yapabilir. Unutmayın, doğru bilgilerle işlem yapmalısınız. Böylece sorunsuz bir deneyim elde edersiniz.
| iPhone için Outlook kurulumu, ayarlar menüsünden başlar. |
| Öncelikle, Outlook uygulamasını App Store’dan indirin. |
| Uygulamayı açtıktan sonra, e-posta adresinizi girin. |
| Şifreyi girdikten sonra, hesap ayarlarını kontrol edin. |
| Kurulum tamamlandığında, Outlook e-postalarınızı senkronize eder. |
- iPhone‘da Outlook kullanmak için doğru ayarları yapmalısınız.
- E-posta ayarlarını doğru girmek, başarılı bir kurulum için önemlidir.
- Ayrıca, uygulamanın güncel versiyonunu kullanmalısınız.
- Senkronizasyon sorunları yaşıyorsanız, ayarları kontrol edin.
- Kullanıcı arayüzü sayesinde Outlook‘u kolayca yönetebilirsiniz.
İçindekiler
- iPhone Outlook Kurulumu İçin Hangi Adımlar İzlenmelidir?
- iPhone’da Outlook Hesabı Nasıl Eklenir?
- iPhone Outlook Ayarları Nasıl Yapılandırılır?
- iPhone’da Outlook Uygulaması Neden Açılmıyor?
- iPhone Outlook Senkronizasyon Problemleri Nasıl Çözülür?
- iPhone Outlook Uygulamasında Şifre Nasıl Değiştirilir?
- iPhone’da Outlook Uygulaması ile Takvim Senkronizasyonu Nasıl Yapılır?
iPhone Outlook Kurulumu İçin Hangi Adımlar İzlenmelidir?
iPhone cihazınızda Outlook uygulamasını kurmak için öncelikle App Store’dan Outlook uygulamasını indirmeniz gerekmektedir. Uygulamayı indirdikten sonra, açarak e-posta adresinizi ve şifrenizi girin. Giriş yaptıktan sonra, uygulama otomatik olarak ayarlarınızı yapılandıracaktır. Eğer e-posta sağlayıcınız özel ayarlar gerektiriyorsa, bu bilgileri manuel olarak girmeniz gerekebilir. Bu aşamada, sunucu ayarlarını doğru bir şekilde girdiğinizden emin olun. Kurulum tamamlandığında, e-postalarınıza erişim sağlamak için uygulamayı kullanabilirsiniz.
| Adım | Açıklama |
| 1. Outlook Uygulamasını İndirin | App Store’a gidin ve “Outlook” uygulamasını aratın. Uygulamayı indirin ve yükleyin. |
| 2. Hesap Bilgilerini Girin | Uygulamayı açtıktan sonra, e-posta adresinizi ve şifrenizi girin. Gerekli izinleri verin. |
| 3. Senkronizasyon Ayarlarını Yapın | Hesap ayarlarında senkronize etmek istediğiniz içerikleri seçin (takvim, kişiler vb.). Değişiklikleri kaydedin. |
iPhone’da Outlook Hesabı Nasıl Eklenir?
iPhone cihazınızda Outlook hesabı eklemek için Ayarlar menüsüne gidin ve “Mail” seçeneğine tıklayın. Ardından “Hesap Ekle” butonuna basarak “Outlook” seçeneğini seçin. E-posta adresinizi ve şifrenizi girdikten sonra, hesabınızın senkronize edilmesi için gerekli izinleri verin. Bu işlem tamamlandığında, e-postalarınızı doğrudan iPhone’unuzun Mail uygulaması üzerinden alabilirsiniz. Ayrıca, takvim ve kişiler gibi diğer Outlook özelliklerine de erişim sağlayabilirsiniz.
“`html
- iPhone ana ekranında “Ayarlar” uygulamasını açın.
- “Parolalar ve Hesaplar” seçeneğine dokunun, ardından “Hesap Ekle” butonuna tıklayın.
- Listeden “Outlook.com” seçeneğini seçin ve gerekli bilgileri girerek hesabınızı ekleyin.
“`
iPhone Outlook Ayarları Nasıl Yapılandırılır?
iPhone üzerindeki Outlook ayarlarını yapılandırmak için uygulamayı açın ve sağ üst köşedeki profil simgesine tıklayın. Buradan “Ayarlar” menüsüne giderek e-posta hesaplarınızı görebilirsiniz. İlgili hesabı seçtikten sonra, bildirim ayarları, senkronizasyon süreleri ve diğer tercihlerinizi düzenleyebilirsiniz. Ayrıca, imza ekleme veya e-posta görünüm ayarlarını değiştirme gibi kişiselleştirme seçeneklerini de buradan yapabilirsiniz. Tüm ayarları kaydetmeyi unutmayın.
- iPhone’unuzda “Ayarlar” uygulamasını açın.
- “Parolalar ve Hesaplar” seçeneğine dokunun.
- “Hesap Ekle” butonuna tıklayın ve “Outlook.com” seçeneğini seçin.
- Microsoft hesabınızla giriş yapın ve gerekli izinleri verin.
- Hesap ayarlarınızı kontrol edin ve “Kaydet” butonuna basın.
iPhone’da Outlook Uygulaması Neden Açılmıyor?
iPhone‘da Outlook uygulamanızın açılmaması durumunda birkaç çözüm yolu deneyebilirsiniz. Öncelikle uygulamanın güncel olup olmadığını kontrol edin; gerekirse App Store’dan güncellemeleri yapın. Eğer hala açılmıyorsa, uygulamayı kapatıp tekrar açmayı deneyin veya cihazınızı yeniden başlatın. Sorun devam ederse, uygulamayı silip yeniden yüklemek de etkili bir çözüm olabilir. Ayrıca, cihazınızın yazılımının güncel olduğundan emin olun; eski yazılımlar bazen uyumsuzluk yaratabilir.
| Olası Sebep | Açıklama |
| Uygulama Güncellemeleri | Outlook uygulaması güncel değilse açılmayabilir. App Store’dan güncellemeleri kontrol edin. |
| Ağ Bağlantısı Sorunları | İnternet bağlantınız yoksa veya zayıfsa, uygulama düzgün çalışmayabilir. |
| Önbellek Sorunları | Uygulamanın önbelleği dolmuş veya bozulmuş olabilir. Uygulamayı kapatıp yeniden başlatmayı deneyin. |
iPhone Outlook Senkronizasyon Problemleri Nasıl Çözülür?
iPhone‘da Outlook senkronizasyon problemleri genellikle internet bağlantısından kaynaklanır. Öncelikle Wi-Fi veya hücresel verinizin aktif olduğundan emin olun. Eğer bağlantınızda bir sorun yoksa, Ayarlar menüsünden “Mail” bölümüne giderek ilgili Outlook hesabını seçin ve “Hesabı Sil” butonuna basarak hesabınızı kaldırın ve tekrar ekleyin. Bu işlem genellikle senkronizasyon sorunlarını çözer. Ayrıca, uygulama içindeki senkronizasyon ayarlarını kontrol ederek belirli bir zaman diliminde güncellemeleri almak üzere ayarlayabilirsiniz.
iPhone ve Outlook senkronizasyon problemlerini çözmek için hesap ayarlarını kontrol edin ve uygulamayı güncelleyin.
iPhone Outlook Uygulamasında Şifre Nasıl Değiştirilir?
iPhone‘daki Outlook uygulamasında şifre değiştirmek için öncelikle web tarayıcınızdan Outlook.com’a giriş yapmalısınız. Hesabınıza girdikten sonra “Ayarlar” bölümüne giderek “Güvenlik” sekmesine tıklayın ve burada şifre değiştirme seçeneğini bulacaksınız. Yeni şifrenizi oluşturduktan sonra, bu yeni şifreyi iPhone’unuzdaki Outlook uygulamasında güncellemeniz gerekecek. Uygulamayı açarak mevcut hesabınıza girin ve yeni şifrenizi kullanarak giriş yapın; böylece tüm ayarlarınız güncellenmiş olacaktır.
iPhone Outlook uygulamasında şifre değiştirmek için ayarlar bölümünden hesap ayarlarına gidin.
iPhone’da Outlook Uygulaması ile Takvim Senkronizasyonu Nasıl Yapılır?
iPhone‘da Outlook takviminizi senkronize etmek için öncelikle Outlook uygulamasını açın ve profil simgesine tıklayın. Ardından “Ayarlar” kısmına giderek “Hesaplar” bölümünü seçin ve ilgili Outlook hesabınızı bulun. Burada takvim senkronizasyonunu etkinleştirmek için gerekli seçeneği işaretleyin. Bu işlem tamamlandıktan sonra, iPhone’unuzun yerel takvim uygulamasında da Outlook takviminizdeki etkinlikleri görebilirsiniz. Herhangi bir değişiklik yaptığınızda bu değişiklikler otomatik olarak senkronize edilecektir.
Outlook uygulamasını iPhone’a nasıl yüklerim?
Outlook uygulamasını iPhone’unuza yüklemek için App Store’a gidin, “Outlook” araması yapın ve uygulamayı indirin. İndirmenin ardından uygulamayı açarak hesap bilgilerinizi girin.
Takvim senkronizasyonunu nasıl ayarlarım?
Outlook uygulamasında ayarlar bölümüne gidin, “Hesaplar” seçeneğini seçin ve senkronize etmek istediğiniz takvimleri etkinleştirin. Bu sayede takvimleriniz senkronize edilecektir.
Takvim bildirimlerini nasıl yönetirim?
Takvim bildirimlerini yönetmek için Outlook uygulamasının ayarlar kısmına gidin, “Bildirimler” seçeneğini bulun ve istediğiniz bildirim ayarlarını düzenleyin.