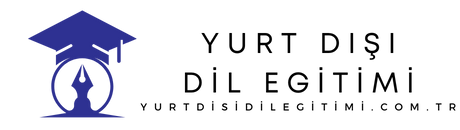Word dosyasında boş sayfa nasıl silinir? İşte adım adım bir rehber: Boş sayfayı seçin, “Sil” veya “Delete” tuşuna basın. Alternatif olarak, “Sayfa Düzenleme” modunda boş sayfayı sağ tıklayarak “Sil” seçeneğini kullanabilirsiniz. Bu yöntemlerle kolayca boş sayfaları Word belgelerinizden kaldırabilirsiniz.
Word dosyasında boş sayfa nasıl silinir? Word belgelerinde gereksiz boş sayfaları kaldırmak oldukça basittir. İlk adım olarak, belgeyi açın ve boş sayfaları tespit edin. Ardından, boş sayfayı silmek için klavyenizdeki “Delete” veya “Backspace” tuşuna basın. Alternatif olarak, boş sayfayı seçip sağ tıklayarak “Sil” seçeneğini de kullanabilirsiniz. Boş sayfaları hızlıca bulmak için Word‘ün “Görünüm” sekmesindeki “Yan Kenar Çubuğu” özelliğini kullanabilirsiniz. Bu özellik, belgenin yapısını daha iyi anlamanızı sağlar ve boş sayfaları kolayca tespit etmenizi sağlar. Boş sayfaları silerek belgenizin daha düzenli ve profesyonel görünmesini sağlayabilirsiniz.
| Word dosyasında boş sayfa silmek için sayfa düzenini kullanabilirsiniz. |
| Boş bir sayfayı Word dosyasından silmek için sayfayı seçip “Sil” komutunu kullanabilirsiniz. |
| Boş bir sayfayı silmek için klavyeden “Delete” veya “Backspace” tuşlarını kullanabilirsiniz. |
| Boş bir sayfayı silmek için sağ tıklayarak “Sil” seçeneğini kullanabilirsiniz. |
| Word dosyasında boş bir sayfayı kaldırmak için “Sayfa Yönetimi” özelliğini kullanabilirsiniz. |
- Boş bir sayfayı Word belgesinden nasıl silebilirim?
- Word dosyasında gereksiz bir sayfayı nasıl kaldırabilirim?
- Sayfa düzeni kullanarak Word belgesindeki boş bir sayfayı nasıl silebilirim?
- Word’de boş bir sayfayı nasıl yok edebilirim?
- Boş bir sayfayı Word belgesinden çıkarmak için hangi adımları izlemeliyim?
İçindekiler
- Word dosyasında boş sayfa nasıl silinir?
- Word belgesindeki tüm boş satırları nasıl kaldırabilirim?
- Word belgesindeki boş sayfalar nasıl otomatik olarak silinir?
- Word belgesindeki boş sayfalar nasıl görüntülenebilir?
- Word belgesindeki boş sayfalar nasıl gizlenebilir?
- Word belgesindeki boş sayfalar nasıl numaralandırılır?
- Word belgesindeki boş sayfalar nasıl düzenlenebilir?
Word dosyasında boş sayfa nasıl silinir?
Word dosyasında boş bir sayfayı silmek için aşağıdaki adımları izleyebilirsiniz. İlk olarak, boş sayfanın bulunduğu yere imleci getirin. Ardından, “Sil” veya “Delete” tuşuna basarak sayfayı silin. Alternatif olarak, “Ekle” menüsünden “Sayfa Sona Ekle” seçeneğini kullanarak sayfayı silebilirsiniz. Sayfayı silmek için ayrıca “Ctrl” + “Shift” + “Geri Al” tuş kombinasyonunu da kullanabilirsiniz.
| Adım 1 | Word dosyanızı açın. |
| Adım 2 | Silmek istediğiniz boş sayfaya gidin. |
| Adım 3 | Klavyenizden “Backspace” veya “Delete” tuşuna basarak boş sayfayı silin. |
Word belgesindeki tüm boş satırları nasıl kaldırabilirim?
Word belgesindeki tüm boş satırları kaldırmak için aşağıdaki adımları izleyebilirsiniz. İlk olarak, belgeyi açın ve “Bul ve Değiştir” seçeneğini bulmak için “Ctrl” + “H” tuşlarına basın. Açılan pencerede, “Bul” alanına “^p^p” yazın ve “Değiştir” alanına ise “^p” yazın. Son olarak, “Tümünü Değiştir” düğmesine tıklayarak tüm boş satırları kaldırabilirsiniz.
– İlk olarak, Word belgesini açın.
– Ardından, belgedeki tüm metni seçin (Ctrl + A).
– Seçili metni kopyalamak için Ctrl + C tuşlarına basın.
– Bir metin düzenleyici programı veya bir HTML düzenleyici açın (Not Defteri gibi).
– Metni yapıştırmak için Ctrl + V tuşlarına basın.
– Şimdi, boş satırları kaldırmak için aşağıdaki adımları izleyin:
1. Boş satırları bulmak için Ctrl + F tuşlarına basın ve “^s*$” (tırnak işaretleri olmadan) yazın.
2. Bulunan boş satırları silmek için “Tümünü Değiştir” veya “Replace All” düğmesini tıklayın.
3. Boş satırları silmek için “Değiştir” veya “Replace” düğmesini tıklayın.
Bu adımları takip ederek, Word belgesindeki tüm boş satırları kaldırabilirsiniz.
Word belgesindeki boş sayfalar nasıl otomatik olarak silinir?
Word belgesindeki boş sayfaları otomatik olarak silmek için aşağıdaki adımları izleyebilirsiniz. İlk olarak, “Görünüm” sekmesine gidin ve “Yazı Tipi” bölümünde bulunan “Gelişmiş Özellikler” seçeneğini açın. Açılan pencerede, “Boş sayfaları otomatik olarak sil” seçeneğini işaretleyin ve “Tamam” düğmesine tıklayın. Bu ayarı aktifleştirdiğinizde, belgenizdeki boş sayfalar otomatik olarak silinecektir.
1. Boş sayfaları belirlemek için Word belgesini açın.
2. “Görünüm” sekmesine tıklayın.
3. “Baskı düzeni” seçeneğini seçin.
4. “Boş sayfaları sil” seçeneğini seçin.
5. Değişiklikleri kaydedin ve Word belgesini yeniden açın.
Word belgesindeki boş sayfalar nasıl görüntülenebilir?
Word belgesindeki boş sayfaları görüntülemek için aşağıdaki adımları izleyebilirsiniz. İlk olarak, “Görünüm” sekmesine gidin ve “Yazdır Düzeni” bölümünde bulunan “Boş Sayfaları Göster” seçeneğini işaretleyin. Bu ayarı aktifleştirdiğinizde, belgenizdeki boş sayfalar görüntülenecektir. Boş sayfalar genellikle beyaz renkte ve içerisinde “Boş Sayfa” yazısıyla belirtilir.
| Yöntem | Açıklama | Adım |
| Belge İstatistikleri | Belgenin toplam sayfa sayısını ve boş sayfa sayısını görüntüler. | 1. “Dosya” menüsünden “Bilgi” seçeneğini tıklayın. |
| Sayfa Görünümü | Belgede boş sayfaları görüntüler. | 1. “Görünüm” sekmesinden “Sayfa Görünümü” seçeneğini tıklayın. |
| Yazdır Önizlemesi | Belgede boş sayfaları yazdır önizlemesi üzerinden görüntüler. | 1. “Dosya” menüsünden “Yazdır Önizlemesi” seçeneğini tıklayın. |
Word belgesindeki boş sayfalar nasıl gizlenebilir?
Word belgesindeki boş sayfaları gizlemek için aşağıdaki adımları izleyebilirsiniz. İlk olarak, “Görünüm” sekmesine gidin ve “Yazdır Düzeni” bölümünde bulunan “Boş Sayfaları Göster” seçeneğini kaldırın. Bu ayarı devre dışı bıraktığınızda, belgenizdeki boş sayfalar gizlenecektir. Gizlenen boş sayfalar yazdırma önizlemesinde veya çıktısında görünmez olacaktır.
Word belgesindeki boş sayfaları gizlemek için “Görünüm” sekmesinden “Boş Sayfaları Gizle” seçeneğini kullanabilirsiniz.
Word belgesindeki boş sayfalar nasıl numaralandırılır?
Word belgesindeki boş sayfaları numaralandırmak için aşağıdaki adımları izleyebilirsiniz. İlk olarak, “Ekle” sekmesine gidin ve “Sayfa Numarası” düğmesine tıklayın. Açılan menüden, “Sayfa Altına” veya “Sayfa Üstüne” seçeneklerinden birini seçin. Bu ayarı aktifleştirdiğinizde, belgenizdeki boş sayfalar da numaralandırılacaktır.
Word belgesindeki boş sayfalar numaralandırmak için “Sayfa Numaraları” özelliğini kullanabilirsiniz.
Word belgesindeki boş sayfalar nasıl düzenlenebilir?
Word belgesindeki boş sayfaları düzenlemek için aşağıdaki adımları izleyebilirsiniz. İlk olarak, boş sayfanın üzerine çift tıklayarak sayfaya geçin. Ardından, metin veya nesneler ekleyerek sayfayı istediğiniz gibi düzenleyebilirsiniz. Örneğin, resim ekleyebilir, metin kutuları oluşturabilir veya tablo ekleyebilirsiniz. Düzenlemeyi tamamladıktan sonra, diğer sayfalara geçmek için sayfanın dışına tıklayabilirsiniz.
Boş sayfaları silmek için adımlar
Word belgesindeki boş sayfaları düzenlemek için aşağıdaki adımları izleyebilirsiniz:
1. Boş sayfanın neden oluştuğunu belirleyin
Öncelikle, boş sayfanın neden oluştuğunu anlamak için belgenizi dikkatlice inceleyin. Örneğin, sayfa sonundaki fazladan bir satır veya bölüm başlığının sayfa sonuna geçmesi gibi nedenler boş sayfa oluşumuna sebep olabilir.
2. İlgili bölümü düzenleyin
Boş sayfanın oluştuğu bölümü belirledikten sonra, ilgili bölümü düzenleyerek boş sayfayı ortadan kaldırabilirsiniz. Örneğin, fazladan bir satırı silebilir veya bölüm başlığını bir sonraki sayfaya taşıyabilirsiniz.
3. Sayfaları yeniden düzenleyin
Eğer boş sayfaların sayfa düzenini etkilediğini düşünüyorsanız, sayfaları yeniden düzenleyerek boş sayfaları ortadan kaldırabilirsiniz. Bunu yapmak için sayfa ayarlarını ve düzenlemeyi kullanabilirsiniz.